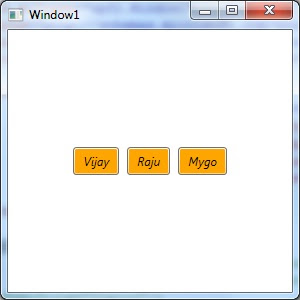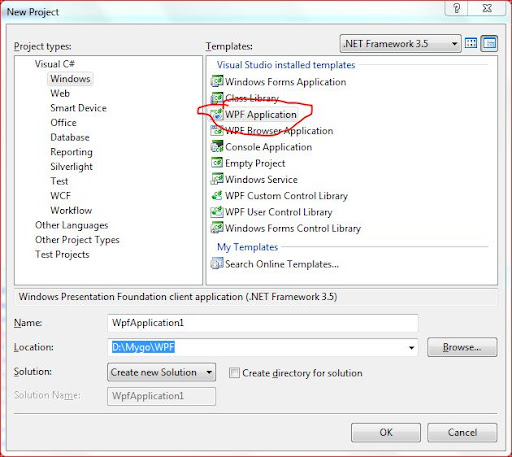- Open xmal file and write below code
<Grid>
<Grid.RowDefinitions>
<RowDefinition Height="Auto"/>
<RowDefinition Height="Auto"/>
<RowDefinition Height="*"/>
<RowDefinition Height="28"/>
</Grid.RowDefinitions>
<Grid.ColumnDefinitions>
<ColumnDefinition Width="Auto"/>
<ColumnDefinition Width="*"/>
</Grid.ColumnDefinitions>
<Label Content="Name :" Grid.Column="0" Grid.Row="0"/>
<Label Content="Email :" Grid.Column="0" Grid.Row="1"/>
<Label Content="Comment :" Grid.Row="2" Grid.Column="0"/>
<TextBox Margin="3" FontFamily="Garamond" Grid.Column="1" Grid.Row="0" />
<TextBox Grid.Column="1" Grid.Row="1" FontStyle="Italic" Margin="3" />
<TextBox Grid.Column="1" Grid.Row="2" FontFamily="Garamond" FontSize="18" Foreground="Blue" TextWrapping="Wrap" VerticalScrollBarVisibility="Auto" Margin="3" />
<Button Grid.Column="1" Grid.Row="3" Margin="3" MaxWidth="100" Content="Send"/>
</Grid>
- Execute the program.